Cara Membuat Partisi Baru Tanpa Menghapus Data (Shrink Volume) di Windows 7
Cara Membuat Partisi Baru Tanpa Menghapus Data (Shrink Volume) di Windows – Banyak orang yang tidak tahu gimana caranya membuat partisi baru. Mungkin mereka bukan bingung cara membuatnya, namun yang mereka khawatirkan adalah apabila mereka membuat partisi baru data yang mereka miliki akan hilang. Itu sama seperti saya ketika masih awal-awal belajar, saya ragu mencobanya karena jika data saya hilang akan sangat sulit mengumpulkannya lagi.
Namun semua anggapan itu hilang ketika saya mulai mencoba membuat partisi baru di harddisk saya. Semua data yang ada aman dan tidak berkurang sedikitpun. Oleh karena itu saya akan coba berbagi kepada Anda bagaimana caranya membuat partisi baru tanpa harus menghilangkan data yang ada.
Teknik yang saya gunakan ini sangatlah simple, tanpa harus menggunakan software pihak ketiga atau software tambahan lainnya. Karena di Windows sudah tersedia tools yang bisa kita gunakan untuk kasus ini. Berikut langkah-langkah nya.
Buka start menu, kemudian pada My Computer klik kanan lalu pilih Manage.
Setelah terbuka jendela baru Computer Management, pada bagian kiri jendela pilih menu disk management, maka akan terbuka tampilan berupa list partisi yang ada.
Pada bagian ini, silahkan pilih drive mana yang akan kita bagi menjadi dua. Pada gambar terlihat kalau saya memilih H yang akan dibagi.
Pada drive tersebut klik kanan kemudian pilih Shrink Volume…
Lalu akan terbuka kotak dialog Shrink. Disini kamu bisa menentukan berapa kapasitas baru yang akan dibuat dari hasil pembagian drive H. Disini saya ingin membuat partisi baru dengan kapasitas 20000 MB, silahkan sesuaikan dengan kebutuhan Anda. Setelah selasai klik Shrink.
Setelah proses Shrink selesai, maka Anda akan melihat partisi baru dengan status Unallocated.
Dengan status yang Unallocated tersebut, drive ini masih belum bisa digunakan. Untuk bisa menggunakannya kita harus format dahulu drive tersebut.
Caranya klik kanan pada drive tersebut, kemudian pilih New Simple Volume… Anda akan diminta berapa ukuran yang akan dipakai (gunakan saja semuanya), dan juga label serta format (NTFS). klik next terus samapai selesai.
Setelah selesai, status Unallocated tadi akan hilang dan berubah menjadi Primary atau Logical drive (sesuai dengan ketentuan yaang anda gunakan pada proses format sebelumnya). Setelah selesai, drive yang baru dibuat tadi pun kini siap digunakan.
Tambahan, saya juga sering menggunakan teknik ini ketika ingin membuat dualboot OS. Saya membuat partisi kosong menggunakan Shrink volume seperti tadi, tanpa memberi format terhadap partisi tersebut. Jadi ketika menginstall Sistem operasi yang kedua
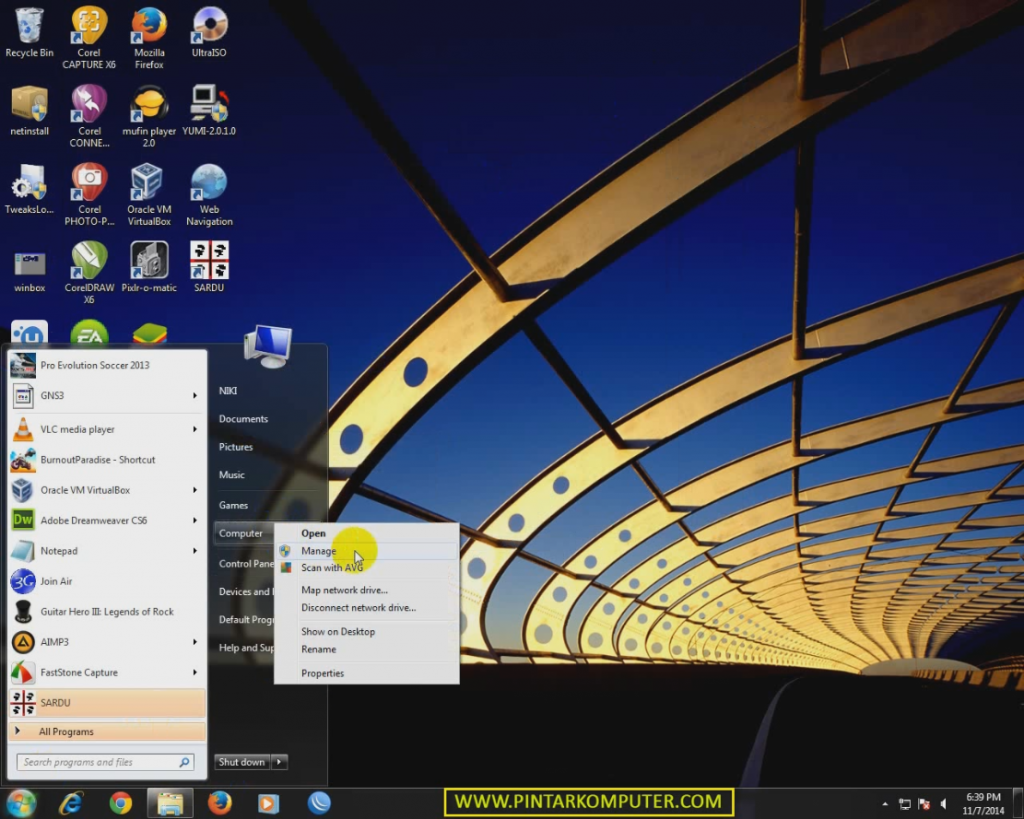
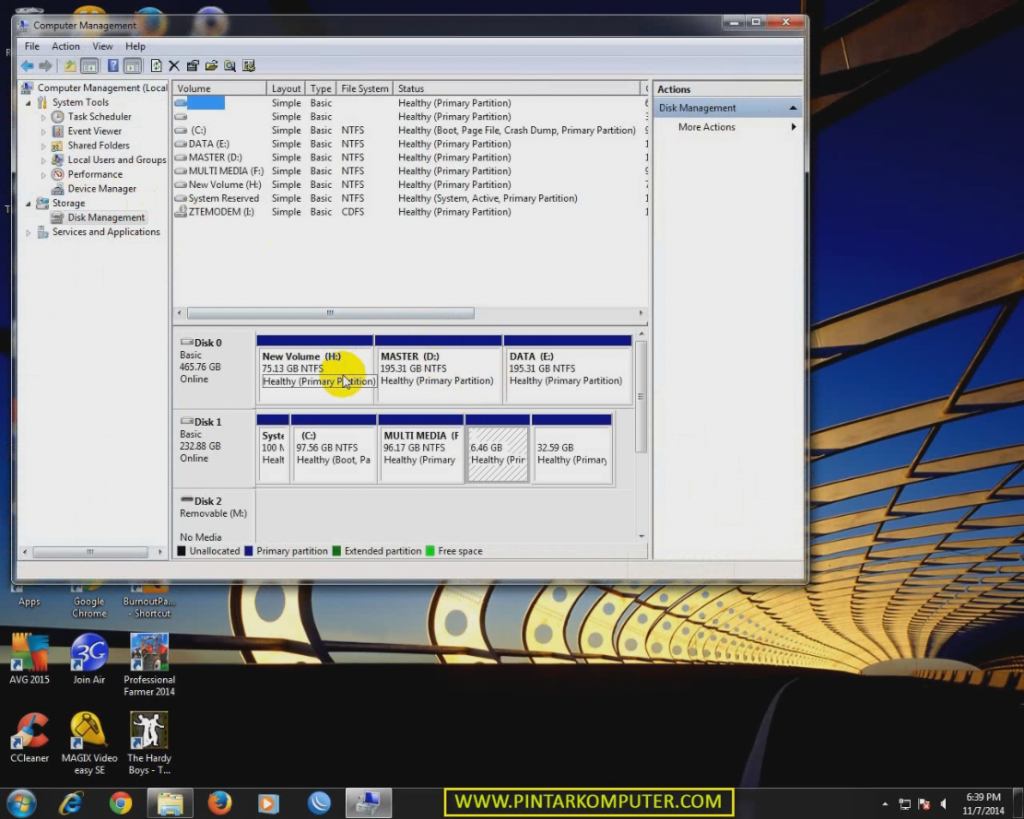

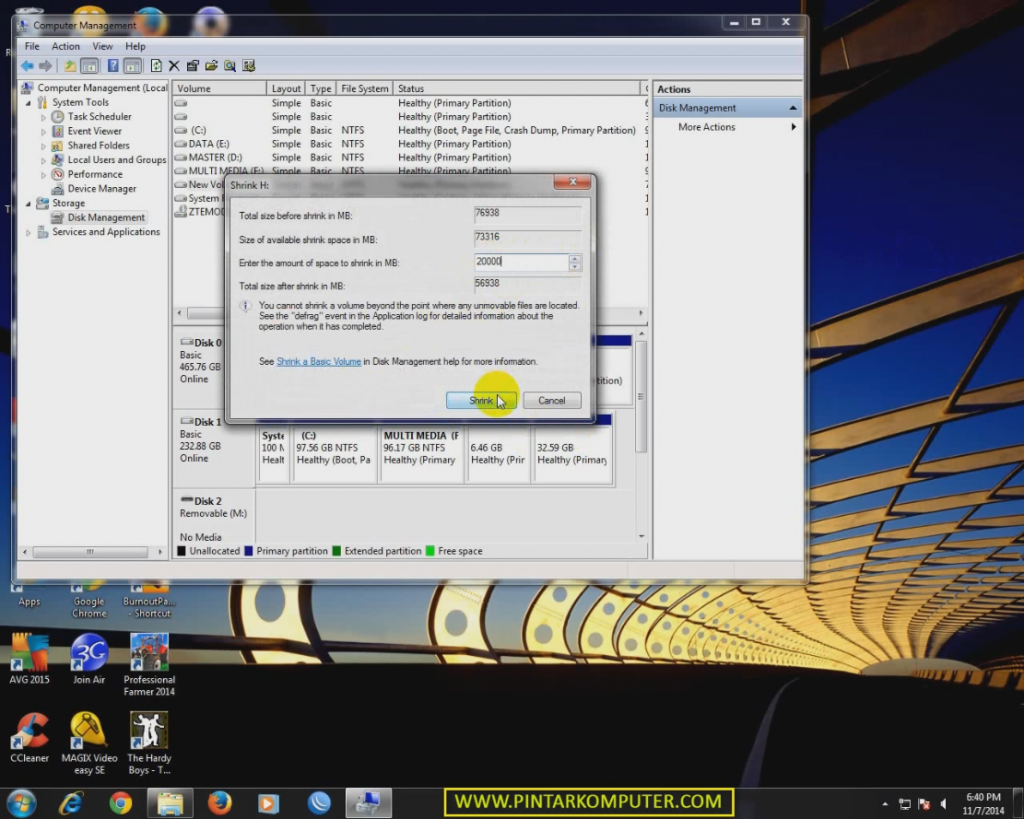
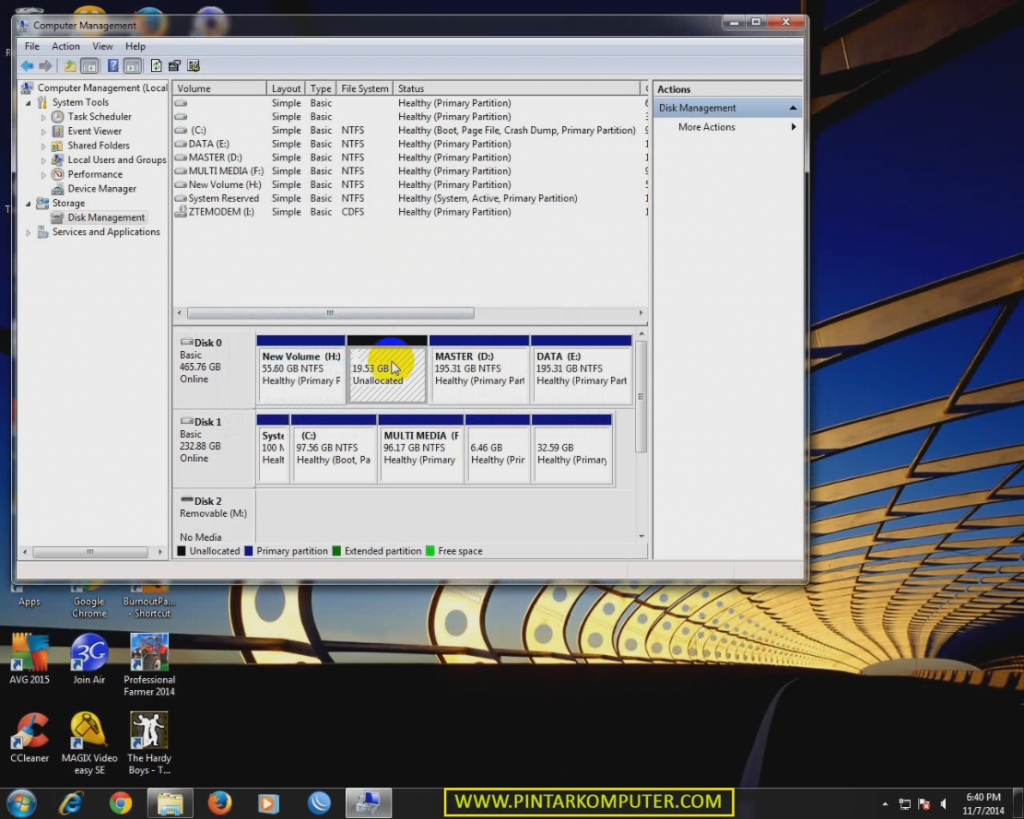
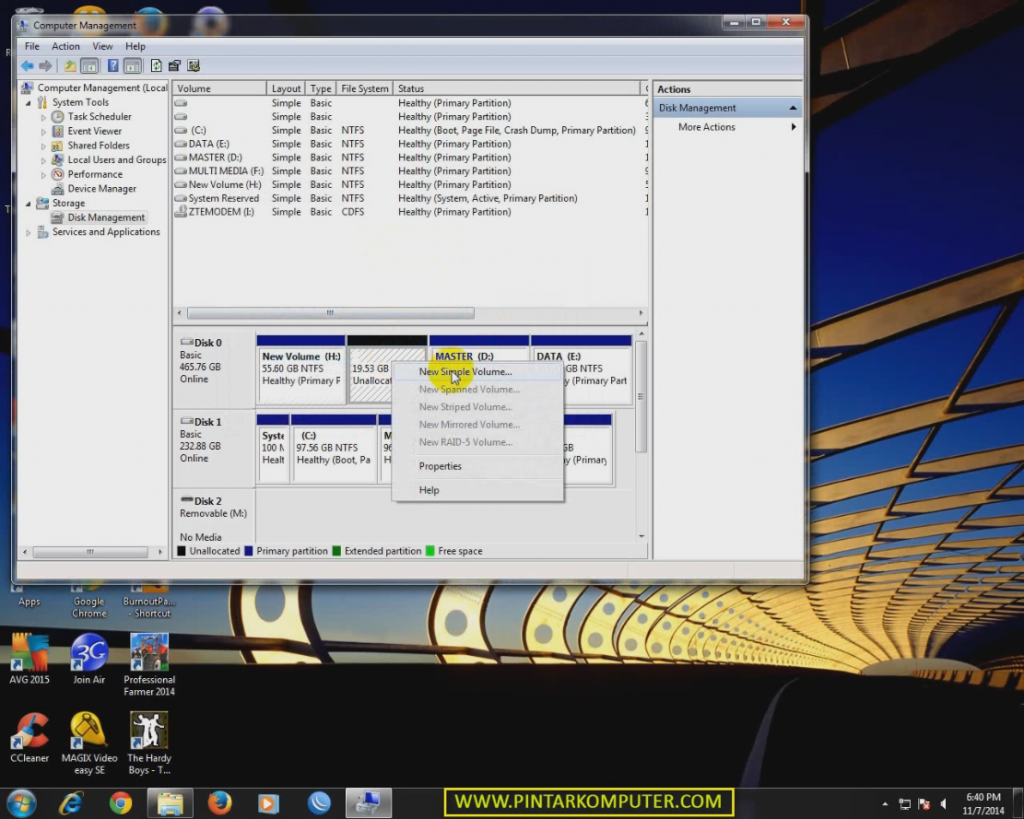
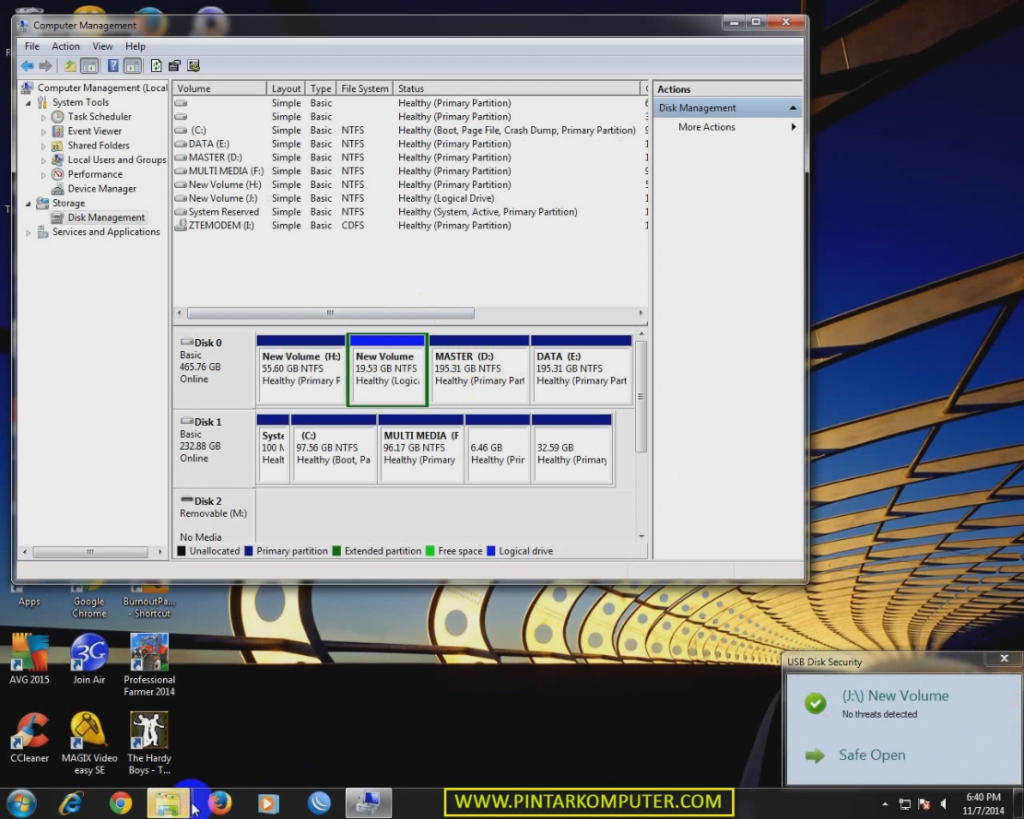
Tidak ada komentar:
Posting Komentar