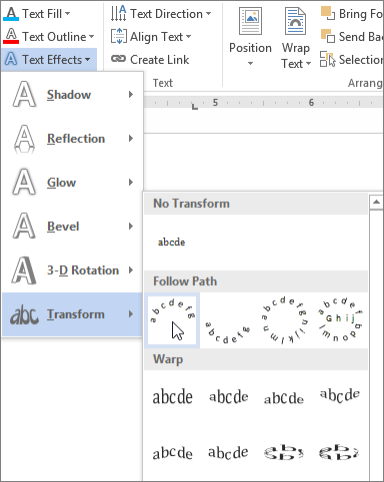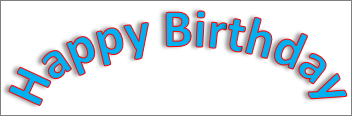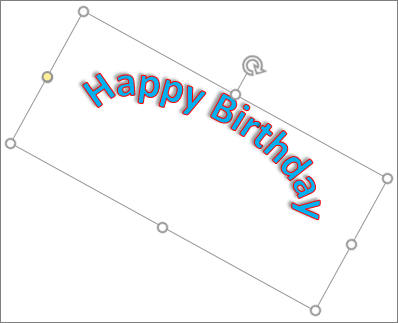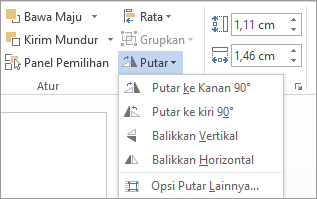Kategori Fungsi dalam Excel. Sebagai sebuah pengolah angka yang canggih, Excel menyediakan bermacam macam fungsi yang bisa digunakan untuk berbagai keperluan. Dimana fungsi dalam excel dapat mempermudah dalam melakukan pekerjaan terutama dalam melakukan perhitungan.
Berikut adalah beberapa kategori fungsi yang biasa digunakan pada microsoft excel yang antara lain adalah :
Fungsi Financial
Adalah fungsi Untuk mengolah data keuangan dalam microsoft Excel telah menyediakan fungsi finansial untuk mengolah data investasi yang siap digunakan, rumus fungsi yang digunakan antara lain adalah DB, SLN, SYD dan masih banyak lagi yang lainnya.
Fungsi Date and Time
Adalah fungsi yang digunakan untuk mengolah data tanggal dan waktu. Meskipun secara otomatis Ms.Excel telah mengatur sehingga data tanggal dan data jam dapat dituliskan secara langsung tanpa menggunakan fungsi tanggal dan jam, namun fungsi tanggal dan jam tetap diperlukan untuk dimanfaatkan didalam rumus atau fungsi yang lain khususnya didalam fungsi logika, fungsi lookup, dan fungsi database dengan rumus fungsi yang antara lain EDATE, EOMONTH, NETWORKDAYS, WORKDAY, YEARFRAC, DATE,DATEDIF, DATEVALUE, DAY, DAYS360, HOUR, MINUTE, MONTH, NOW, SECOND, TIME, TIMEVALUE, TODAY, WEEKDAY, YEAR.
Fungsi Mathematical dan trigonometri
Adalah fungsi yang digunakan untuk mengolah data matematika dan trigonometri. Fungsi yang digunakan dalam perhitungan matematika, yang biasanya berupa +, -, ^, akar, pembulatan angka, sudut, sinus, cosinus, tangen, hiperbola, dan sebagainya. Rumus fungsi yang digunakan antara lain adalah : GCD, LCM, MROUND, QUOTIENT, RANDBETWEEN, ABS, CEILING, COMBIN, COUNTIF, EVEN, FACT, FLOOR, INT, MINVERSE, MMULT, MOD, ODD, PI, POWER, PRODUCT, RAND, ROMAN, ROUND, ROUNDDOWN, ROUNDUP, SIGN, SUBTOTAL, SUM, SUM_as_Running_Total, SUMIF, SUMPRODUCT, TRUNC.
Fungsi Statistical
Adalah fungsi yang digunakan untuk mengolah data statistik. Function (fungsi) adalah sederetan atau sekumpulan formula yang sudah disediakan oleh Excel untuk melakukan operasi tertentu dengan menggunakan nilai yang disebut argument. Sebagai contoh, fungsi SUM akan menjumlahkan nilai semua cell pada range. Argument (argument) dapat berupa bilangan, teks, nilai logika (TRUE atau FALSE), array, atau alamat cell/range. Jenis argument yang kita berikan harus sesuai dengan ketentuan yang terdapat pada fungsi yang bersangkutan. Argument dapat berupa nilai konstan, formula, atau fungsi lain rumus fungsi yang biasa digunakan adalah AVERAGE, CORREL, COUNT, COUNTA, FORECAST, FREQUENCY, GROWTH, LARGE, MAX, MEDIAN, MIN, MODE, PERMUT, QUARTILE, RANK, SMALL, STDEV, STDEVP, TREND, VAR, VARP.
Fungsi Lookup dan Reference
Adalah fungsi yang digunakan untuk mengolah data berdasarkan tabel dan data referensi. Fungsi Lookup Reference VHLookUp- adalah fungsi untuk mencari suatu nilai di dalam baris suatu tabel atau suatu nilai larik, dan kemudian mengembalikan ke dalam sel yang telah Anda tentukan. HLookUp digunakan manakala penyusunan data (dalam tabel) diatur secara horizontal/mendatar. Adapun VlookUp digunakan jika penyusunan data (dalam tabel) diatur secara vertikal/menurun. Tabel yang merupakan sumber data untuk [V|H]LookUp, adalah berupa range (kumpulan sel-sel) yang boleh Anda definisikan maupun tidak. Rumus fungsi yang digunakan adalah CHOOSE, HLOOKUP, INDEX, INDIRECT, LOOKUP (vector), MATCH, SUM_with_OFFSET, TRANSPOSE, VLOOKUP.
Fungsi Database
Adalah fungsi yang digunakan untuk mengolah database. Database Adalah range dari sel-sel yang membentuk suatu daftar atau Database,yaitu mulai dari judul kolom hingga record atau Baris terakhir dalam daftar atau database. Rumus fungsi yang biasa digunakan adalah DAVERAGE, DCOUNT, DCOUNTA, DGET, DMAX, DMIN, DSUM.
Fungsi Text
Adalah fungsi yang digunakan untuk memanipulasi teks. Salah satu kategori fungsi pada Microsoft Excel adalah fungsi TEXT, yang berisi fungsi-fungsi yang dapat digunakan untuk mengolah data berupa teks/STRING/label/kata/kalimat bahkan dapat digunakan untuk mengolah data numerik tetapi tentunya akan menghasilkan data text/label. Rumus fungsi yang digunakan adalah CHAR, CLEAN, CODE, CONCATENATE, DOLLAR, EXACT, FIND, FIXED, LEFT, LEN, LOWER, MID, PROPER, REPLACE, REPT, RIGHT, SUBSTITUTE, TEXT, TRIM, UPPER, VALUE.
Fungsi Logical
Adalah fungsi yang digunakan untuk pengolahan data yang memerlukan pilihan pilihan logika. fungsi Logika (Logic Functions). Fungsi yang terdapat dalam kategori ini digunakan untuk menghitung atau menganalisa data yang bersandar pada perbandingan suatu kondisi atau kriteria tertentu hingga fungsi-fungsi yang termasuk dalam kategori ini lazim disebut juga dengan Conditional Functions. Ada banyak fungsi yang terdapat pada kategori ini dimana hampir sebagian besar nama fungsinya memiliki akhiran IF yang jika diartikan secara harfiah adalah "jika". Fungsi logika juga pada umumnya banyak melibatkan penggunaan operator pembanding. Rumus fungsi yang biasa digunakan adalah AND, OR, NOT dan IF.
Fungsi Information
Adalah fungsi yang digunakan untuk mendapatkan informasi pada sel atau range. Rumus fungsi yang biasa digunakan antara lain adalah ISEVEN, ISODD, CELL, COUNTBLANK, ERROR.TYPE, INFO, ISBLANK, ISERR, ISERROR, ISLOGICAL, ISNA, ISNONTEXT, ISNUMBER, ISREF, ISTEXT, N, NA, TYPE.
Fungsi Engineering
Adalah fungsi yang digunakan untuk pengolahan data teknik. Pada kategori Fungsi Excel ini kita membahas tentang Fungsi Engineering, fungsi ini digunakan oleh para ahli permesinan, rumus fungsi yang biasa digunakan adalah BIN2DEC, CONVERT, DEC2BIN, DEC2HEX, DELTA, GESTEP, HEX2DE
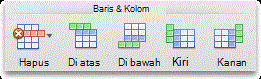 Tips:
Tips: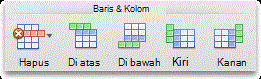
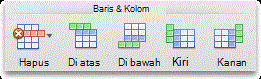
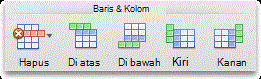
 Tips:
Tips:






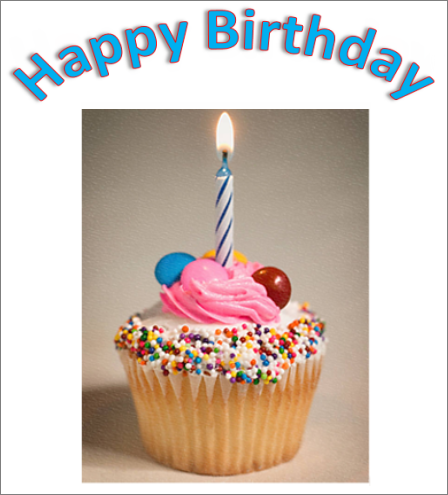




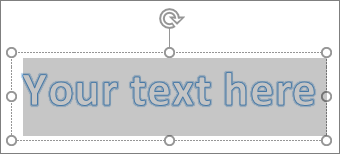 Masukkan teks Anda sendiri untuk mengganti teks tempat penampung.
Masukkan teks Anda sendiri untuk mengganti teks tempat penampung.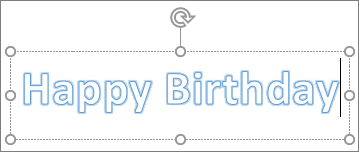
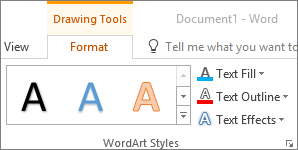

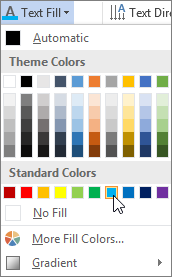
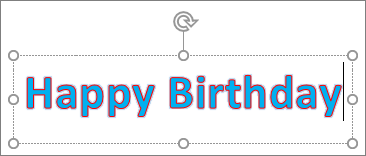
 Efek tekstidak sama dengan Efek bentuk
Efek tekstidak sama dengan Efek bentuk menu. Jika Anda tidak melihat mentransformasi di bagian bawah menu, pastikan Anda mengklik menu Efek teks .
menu. Jika Anda tidak melihat mentransformasi di bagian bawah menu, pastikan Anda mengklik menu Efek teks .